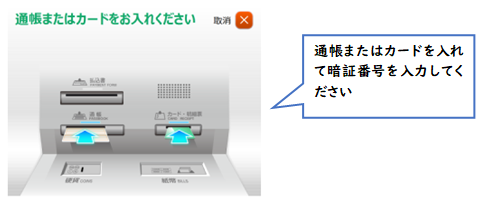インターネット出願の流れ
インターネット出願の流れ
インターネットの環境等の事情によりインターネット出願が困難な場合は、以下の電話受付期間に学校にご連絡ください。本校のパソコン・プリンターを利用して出願いただくことができる日時をお知らせいたします。
連絡先:045-731-4361 横浜清風高等学校 事務室 入試係宛
【電話受付期間】
1月6日(月)〜1月7日(火) 10:00〜15:00
1月8日(水)〜1月17日(金) 平日10:00〜16:00
【出願準備期間】
●推薦入試→1月7日(火)〜1月15日(水)
●一般入試→1月7日(火)〜1月23日(月)
【出願期間】
●推薦入試→1月16日(木)〜1月20日(月)必着
●一般入試→1月24日(金)〜1月28日(火)消印有効
●一般入試(オープン)→1月24日(金)〜2月3日(月)消印有効
インターネット出願の流れ(詳細)
インターネット出願の流れ(詳細)
以下の出願準備期間①〜⑤の操作は出願期間に入ってからでも行うことができます
出願準備期間 |
|
出願期間 |
|
合格発表後 |
|
①〜④(出願準備)を済ませ、⑥受験料のお支払いの前に入力した内容をよくご確認ください。
入力した内容は、受験料のお支払い以降、変更ができませんのでご注意ください。
出願前に中学校担任の先生に申込内容(志願者情報入力をした内容)を確認していただいてください。
受験する試験を選択後、「保存して中断する」ボタンより一時保存してください。一時保存後、マイページの「申込確認」より、「申込内容確認書」を印刷し、中学校の担任の先生に確認をお願いしてください。
訂正が必要な場合は「インターネット出願」マイページの「続きから」より訂正してください。
出願準備期間
出願準備期間
①本校ホームページより出願サイトにアクセス
①本校ホームページより出願サイトにアクセス
トップページと入学案内(募集要項)のページに、出願サイトにリンクするバナーを設置します。
②ユーザーID(メールアドレス)とパスワードの登録→ログイン
②ユーザーID(メールアドレス)とパスワードの登録→ログイン
(1)初めての方はこちら
※すでに学校説明会の予約等でユーザーID(メールアドレス)を登録している場合は、同じユーザーID(メールアドレス)とパスワードをご使用いただけます。
★ご登録いただいたメールアドレスは、出願書類受け取り完了メール送信先、緊急連絡先として利用することがあります。 受信可能なアドレスの登録をお願い致します。
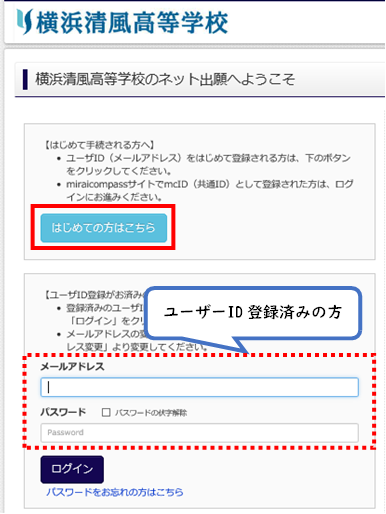
(2)ユーザIDとしてご利用いただくご自身の受信可能なメールアドレスを入力して、「送信」ボタンを押してください。入力されたメールアドレス宛てにユーザ登録用の確認コードを送信します。メールが届きましたら、メールに記載された確認コードを入力し、パスワード登録(本登録)を行ってください。
※確認コードの有効期間は20分です
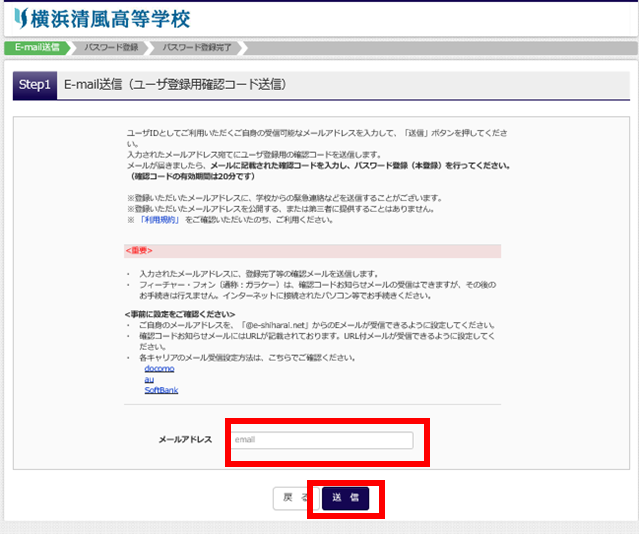
(3)現在登録されている方の名前が表示されますので、選択してください。
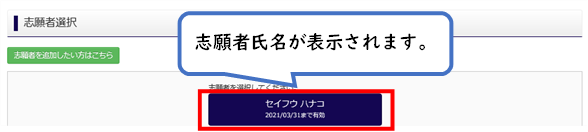
③出願用顔写真の登録(任意=顔写真を画像データ利用する方)
③出願用顔写真の登録(任意=顔写真を画像データ利用する方)
出願期間の⑨には、入学願書・受験票を印刷し、写真を貼付しますが、写真の画像データを登録して利用することもできます。
画像データを利用する場合は、マイページ「出願用顔写真を登録/確認する方はこちら」のボタンをクリックし、ご登録ください。画像データの種類、大きさに指定がありますのでご注意下さい。
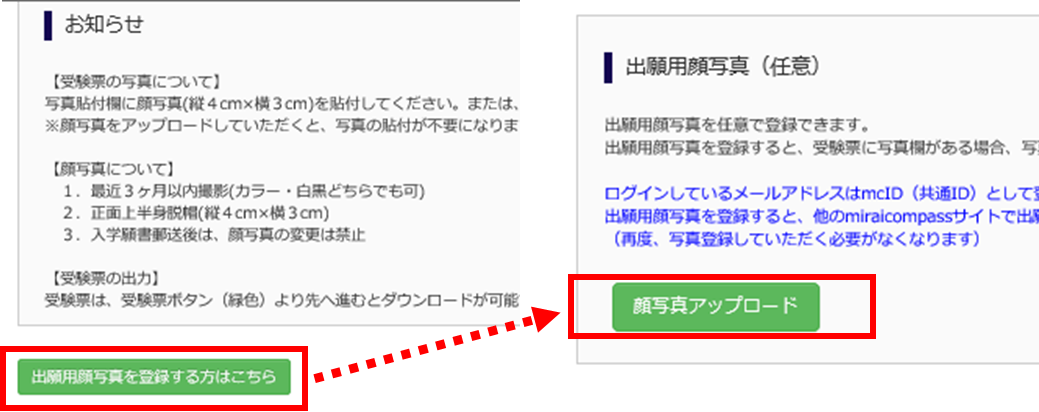
④画面の指示に従い入試区分選択・出願情報入力・試験の選択
④画面の指示に従い入試区分選択・出願情報入力・試験の選択
(1)「新規申し込み手続きへ」
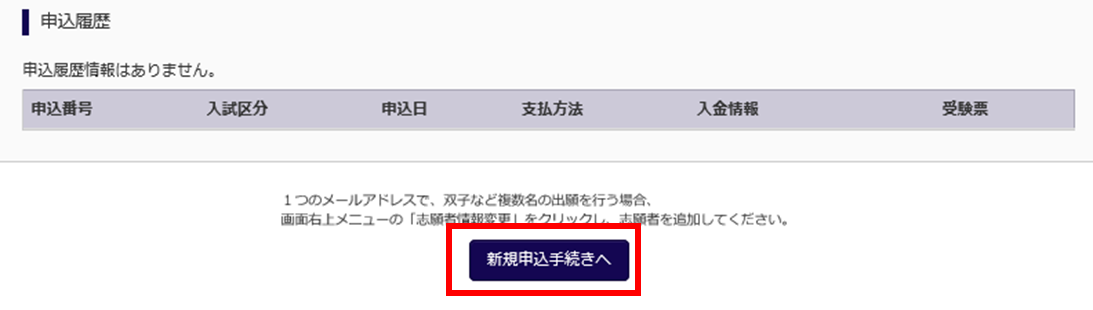
(2)入試区分選択
・推薦入学試験
・一般入学試験/筆記試験…専願・公立併願
・一般入学試験/書類選考…専願・公立併願
・一般入学試験/オープン
いずれかを選択→「次へ」
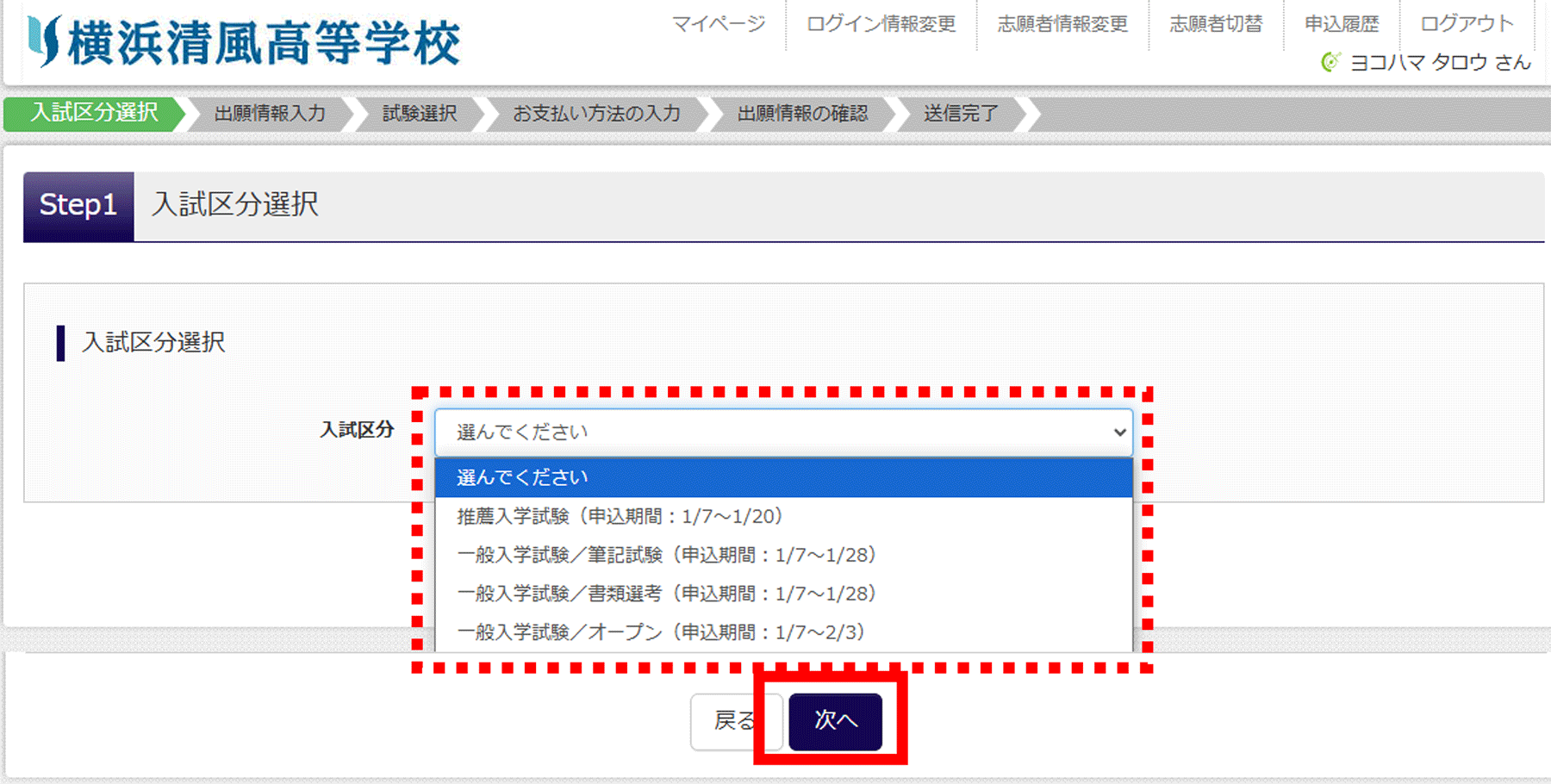
(3)規約同意確認ページを確認し、「同意して次へ」
※最後までスクロールしてお読みください 。
(4)出願情報入力
「志願者情報」と「保護者情報」を入力してください。
入力後、入力画面をよくご確認いただき「試験選択画面へ」を選択。
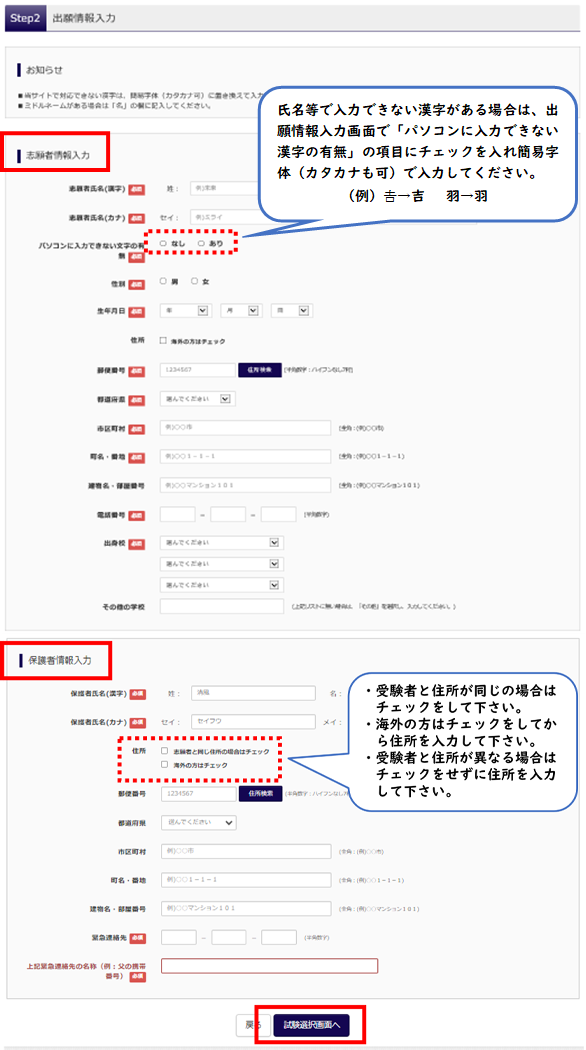
(5)試験選択
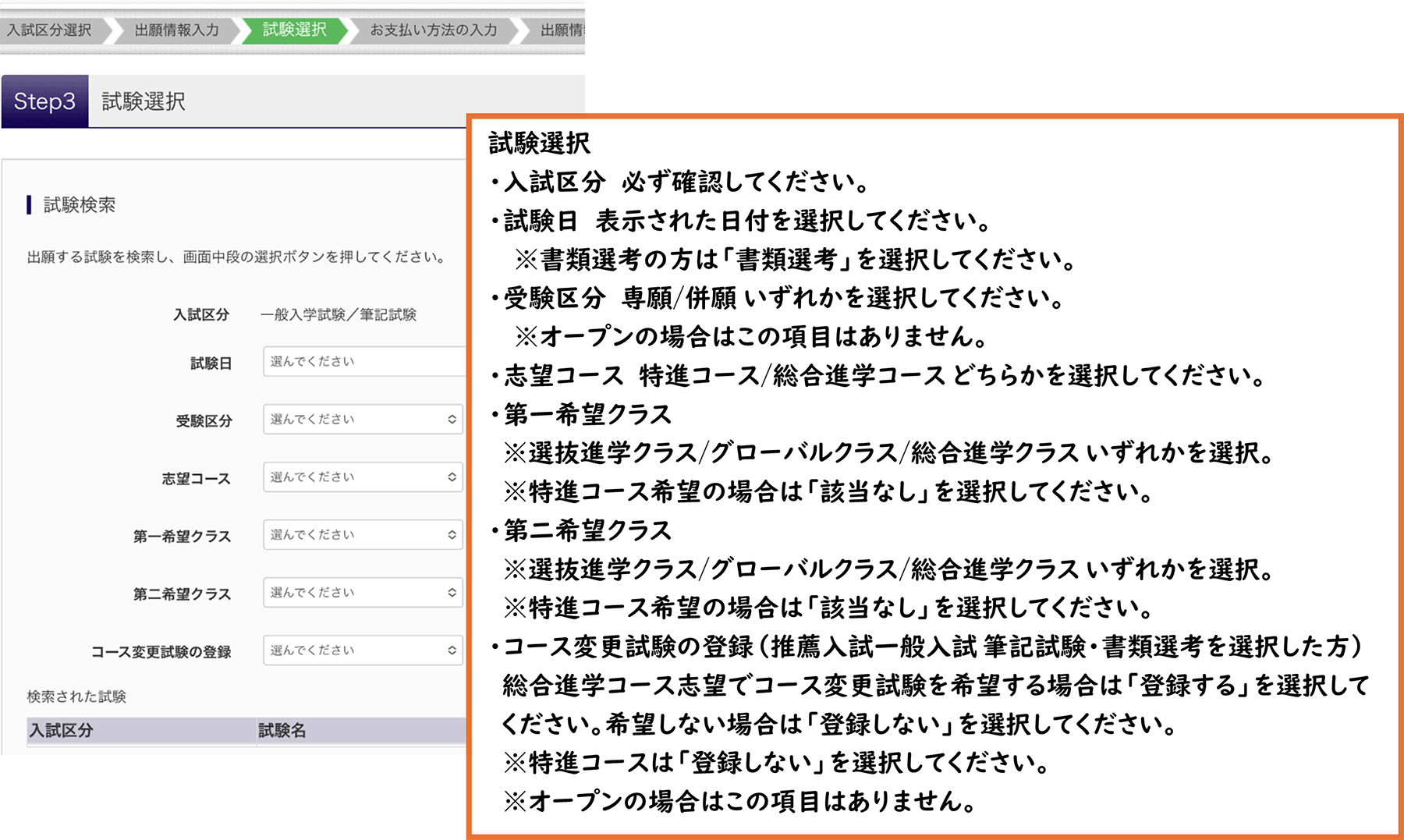
(6)「選択」を選択

⑤入力内容を確認後、「申込内容確認書」を印刷し、中学校にて確認
⑤入力内容を確認後、「申込内容確認書」を印刷し、中学校にて確認
(1)「保存して中断する」
①〜④(出願準備)を済ませ、⑥受験料のお支払いの前に入力した内容をよくご確認ください。
入力した内容は、受験料のお支払い以降、変更ができませんのでご注意ください。
出願前に中学校担任の先生に申込内容(志願者情報入力をした内容)を確認していただいてください。
受験する試験を選択後、「保存して中断する」ボタンより一時保存してください。一時保存後、マイページの「申込確認」より、「申込内容確認書」を印刷し、中学校の担任の先生に確認をお願いしてください。
訂正が必要な場合は「インターネット出願」マイページの「続きから」より訂正してください。
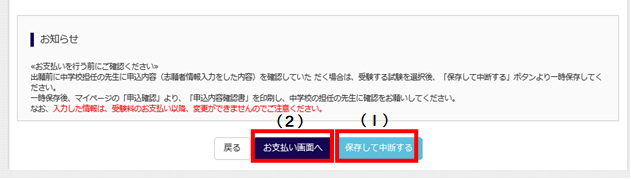
★一時保存後、マイページの「申込確認」より、「申込内容確認書」を印刷し、中学校に提示してください。
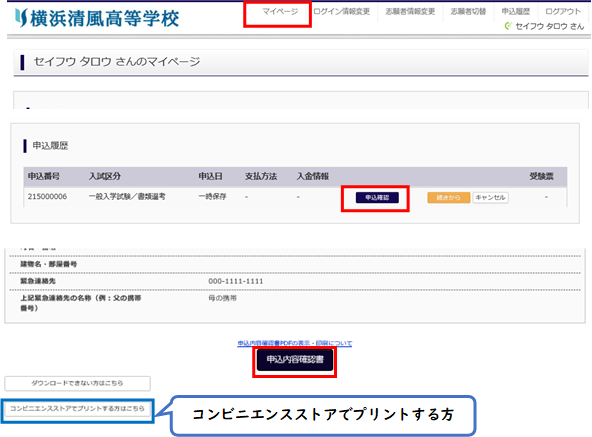
変更、修正を行いたい場合は、試験選択画面にある下記の「選択解除」を選択し、行ってください。
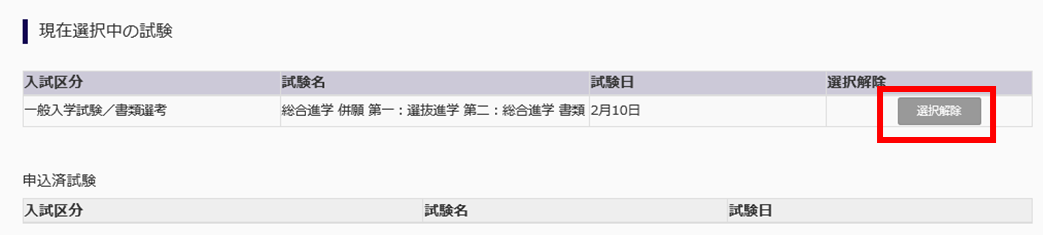
(2)「お支払い画面へ」
※こちらのアイコンは出願期間以降に選択できます。入力内容は、受験料のお支払い以降は、変更ができません。必ず、入力内容を確認後、支払い画面へ進んでください。
以下の⑥〜⑨の操作は出願期間のみインターネット出願サイトで操作可能です
出願期間
出願期間
⑥受験料の支払い(お支払い方法の選択)
⑦払込番号確認
⑥受験料の支払い(お支払い方法の選択)
⑦払込番号確認
【出願期間】
●推薦入試→1月16日(木)〜1月20日(月)必着
●一般入試→1月24日(金)〜1月28日(火)消印有効
●一般入試(オープン)→1月24日(金)〜2月3日(月)消印有効
出願期間外は⑥以降の操作はできませんのでご注意ください
受験料のお支払方法について
お支払い方法は、クレジットカード、コンビニまたはペイジー(金融機関ATM)からお選びいただけます。お支払いには所定の手数料がかかりますので、予めご了承ください。受験料のお支払い後、支払い完了メールが届きます。
以下、ご確認ください
※クレジットカードを選択した場合、志願者の保護者名義のクレジットカードを使用することができます。
※コンビニエンスストア・ペイジーを選択した場合、実店舗での支払いが完了しないと次に進むことができません。忘れずにお支払いを済ませてください。
※一度お支払いされた受験料は返金できません。ご了承ください。
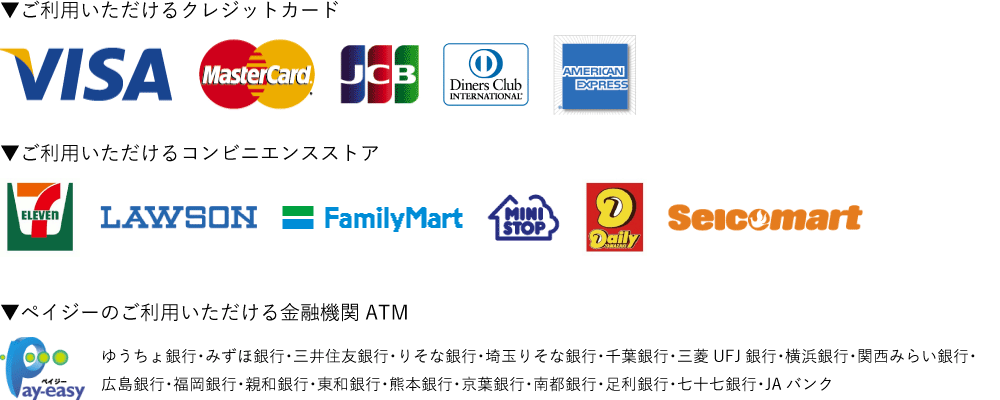
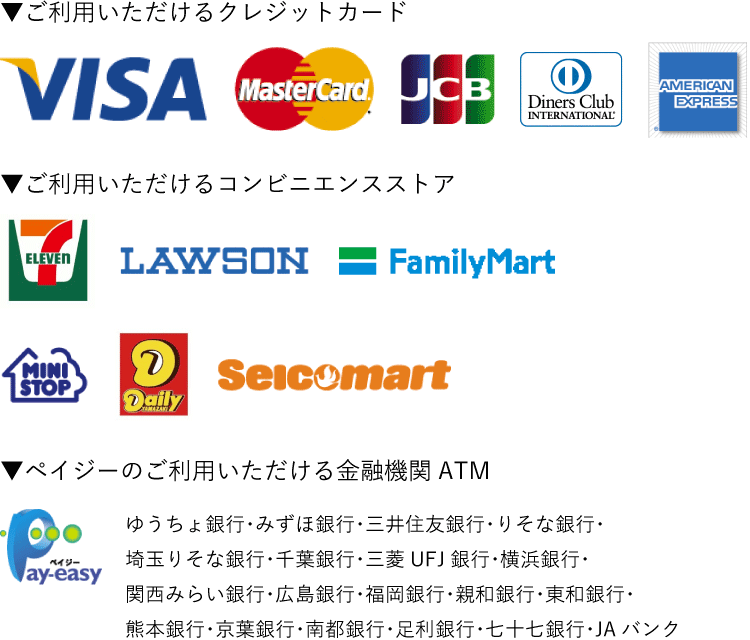
(1)支払方法入力
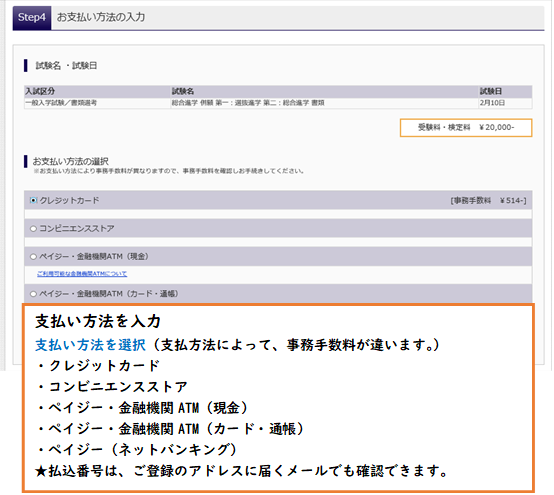
(2)確認画面へ
※受験料決済後の申込内容間違いによる変更・取消し・返金は一切できませんのでご注意ください。
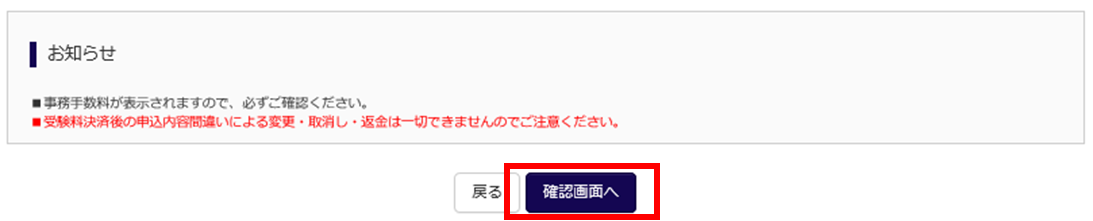
(3)申込内容の確認
内容を確認し、チェックマークをつけます。内容に間違いがなければ、「上記内容で申込む」を選択
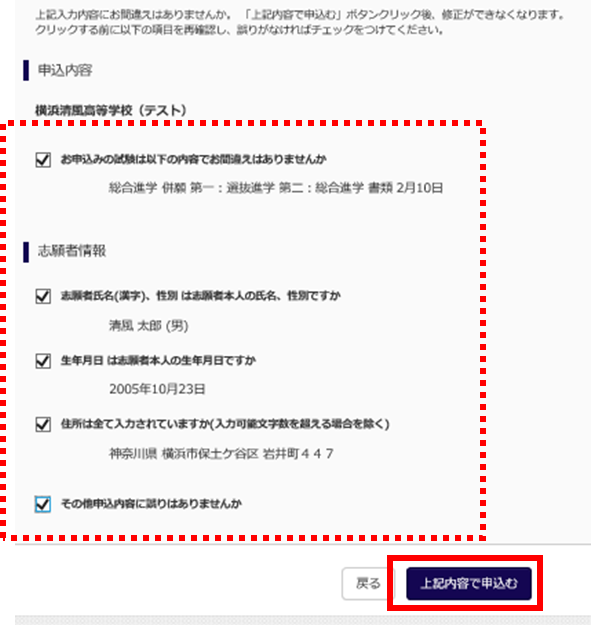
⑧支払い完了メール確認
⑧支払い完了メール確認
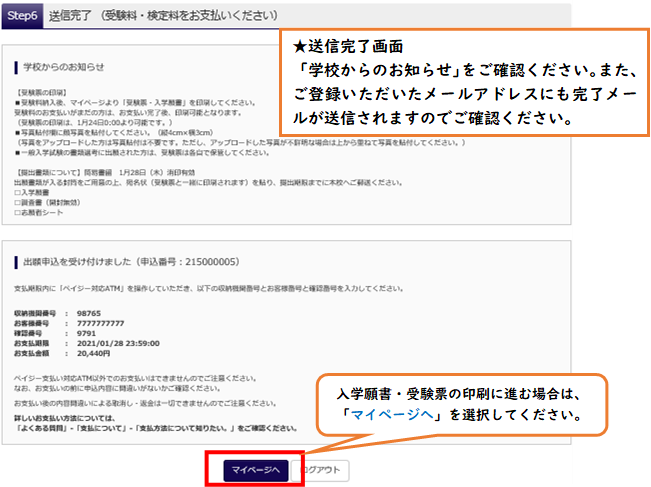
⑨入学願書・受験票を印刷(白黒・カラーどちらでも可)
⑨入学願書・受験票を印刷(白黒・カラーどちらでも可)
送信完了画面「マイページへ」→「受験票」→「「受験票」表示」
※「受験票」は、お支払いが確認できるまで、表示されません。
※出願準備期間の③で出願用写真の画像データを登録していない場合は、入学願書・受験票に写真を貼付してください(サイズ:縦4cm、横3cm)。
※ご自宅にプリンターがない場合は、コンビニエンスストアに設置されているマルチコピー機等で印刷することが可能です。
印刷方法 : 「マイページ」→「受験票」→「コンビニエンスストアでプリントする方はこちら」→「受験票の予約へ」

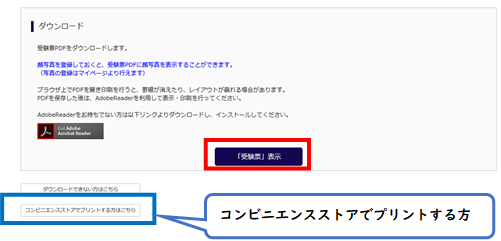
⑩入学願書・受験票を中学校で確認してもらい調査書(オープン除く)等を受け取る
⑪出願書類を郵送
⑩入学願書・受験票を中学校で確認してもらい調査書(オープン除く)等を受け取る
⑪出願書類を郵送
以下の出願書類が入る封筒(角2)をご用意の上、宛名状(受験票と一緒に印刷されます)を切り取って封筒に貼り、提出期限までに簡易書留にて本校へご郵送ください。
※いずれの書類も折曲可
推薦入学試験 1/20(月)必着 |
●入学願書(出願サイトより印刷) |
一般入学試験 1/28(火)消印有効 |
一般入学試験(オープン) |
|
筆記試験 |
書類選考 |
筆記試験 |
【専願・公立併願】 ※学校案内に添付しているものか、こちらからダウンロードしたものを印刷してご使用ください。印刷ができない方は、学校までご連絡ください。 |
【専願・公立併願】 ※学校案内に添付しているものか、こちらからダウンロードしたものを印刷してご使用ください。印刷ができない方は、学校までご連絡ください。 |
【オープン】 ※学校案内に添付しているものか、こちらからダウンロードしたものを印刷してご使用ください。印刷ができない方は、学校までご連絡ください。 |
⑫試験当日受験票持参
⑫試験当日受験票持参
<受験票について>
・推薦入学試験・一般入学試験(筆記試験)の方は、試験当日受験票を持参してください。
・一般入学試験(書類選考)の方は、受験票を各自で保管してください。
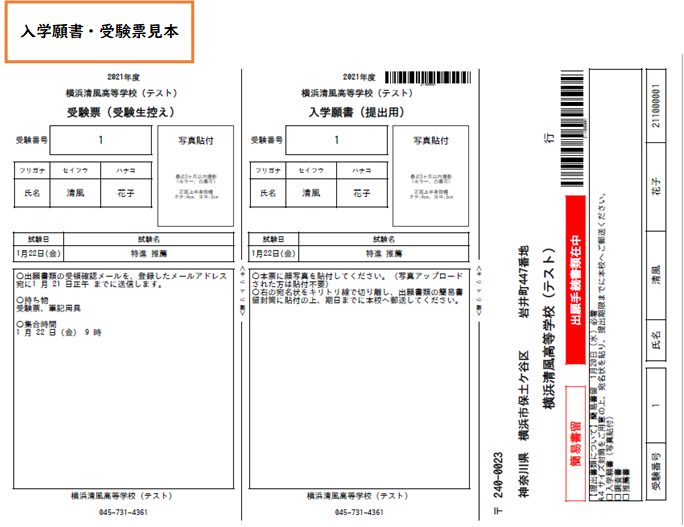
合格発表後
合格発表後
⑬本校ホームページより合否照会サイトにアクセス
⑬本校ホームページより合否照会サイトにアクセス
トップページに合否照会サイトにリンクするバナーを設置します。
(1)受験した試験を確認し、「結果を見る」を押してください。
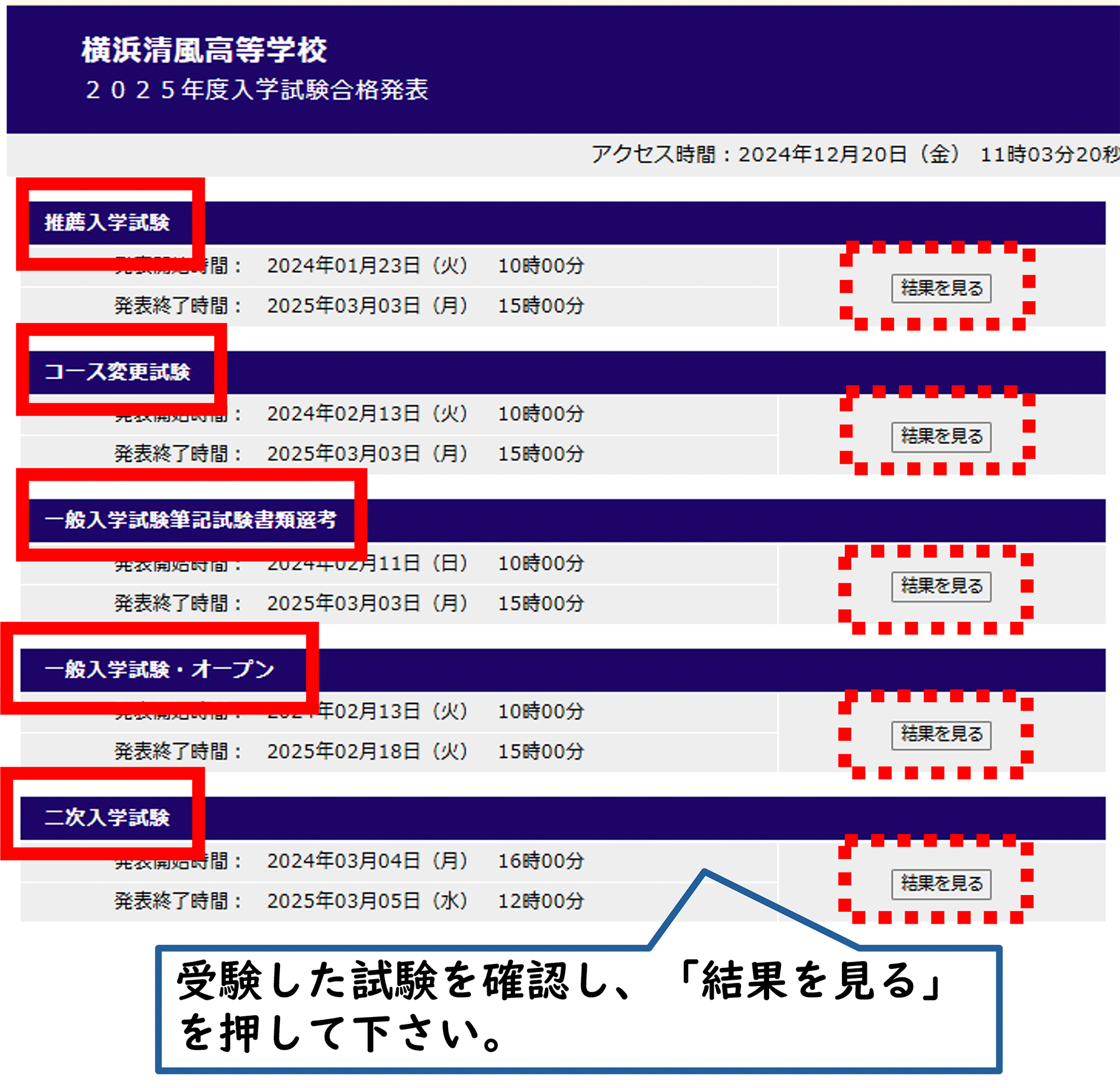
(2)ログインIDとパスワードを入力して下さい
●ログインID 受験番号
●パスワード 生年月日(西暦+月+日)の8桁を入力 (例)20050108
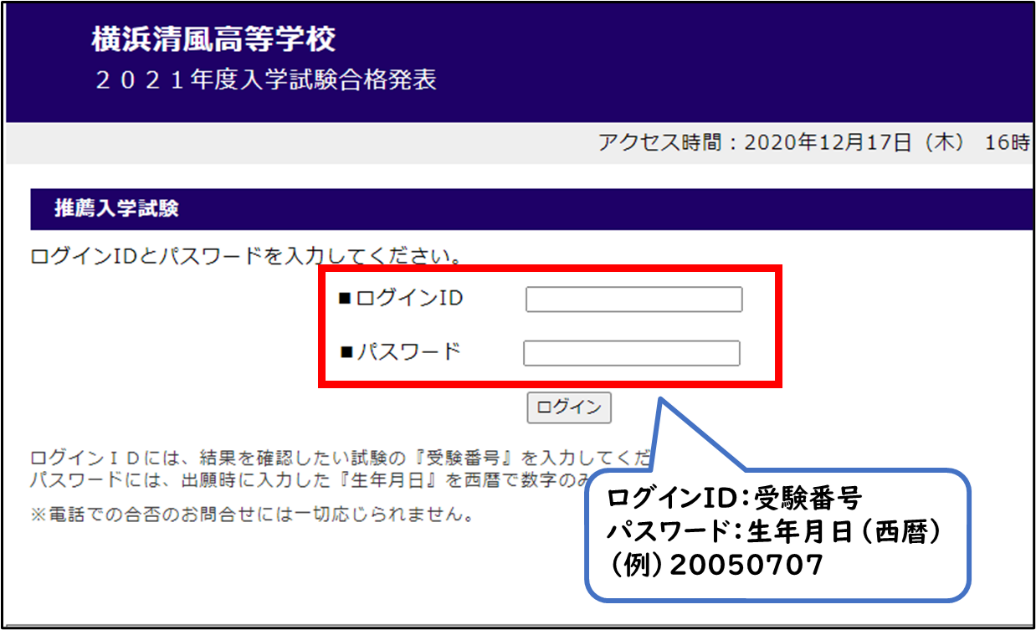
⑭入学手続
⑭入学手続
以下の期日までに、入学金426,000円を入学金決済サイト経由でお支払いください。
入金確認後、「令和7年度 入学に向けた日程表」・「誓約書」をご郵送いたします。「誓約書」に必要事項をご記入の上⑮入学必要品購入の日に来校された際に受付にご提出ください。
推薦入学試験 合格者 |
一般入学試験 合格者 |
|
専願・オープン |
公立併願 |
|
1月23日(木)午前10時〜 |
2月11日(火)午前10時〜 |
2月11日(火)午前10時〜 |
※公立併願の期日(3/3)は公立の合格発表後となっております。
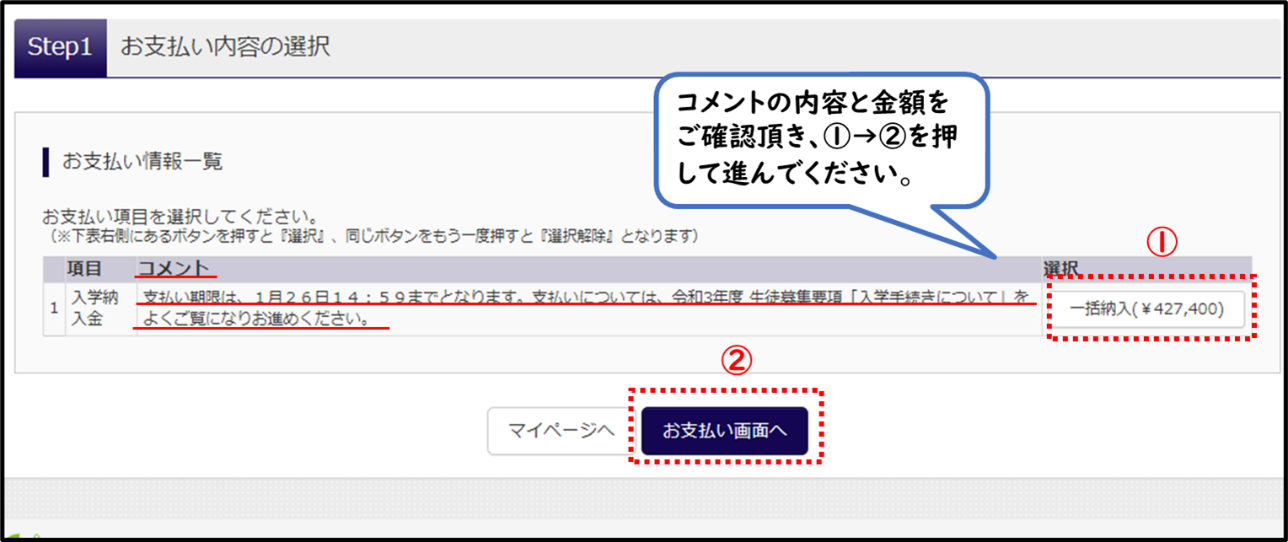
※特待生の方で入学金免除等を受けられる場合は、お支払いいただく入学金の金額が異なります。
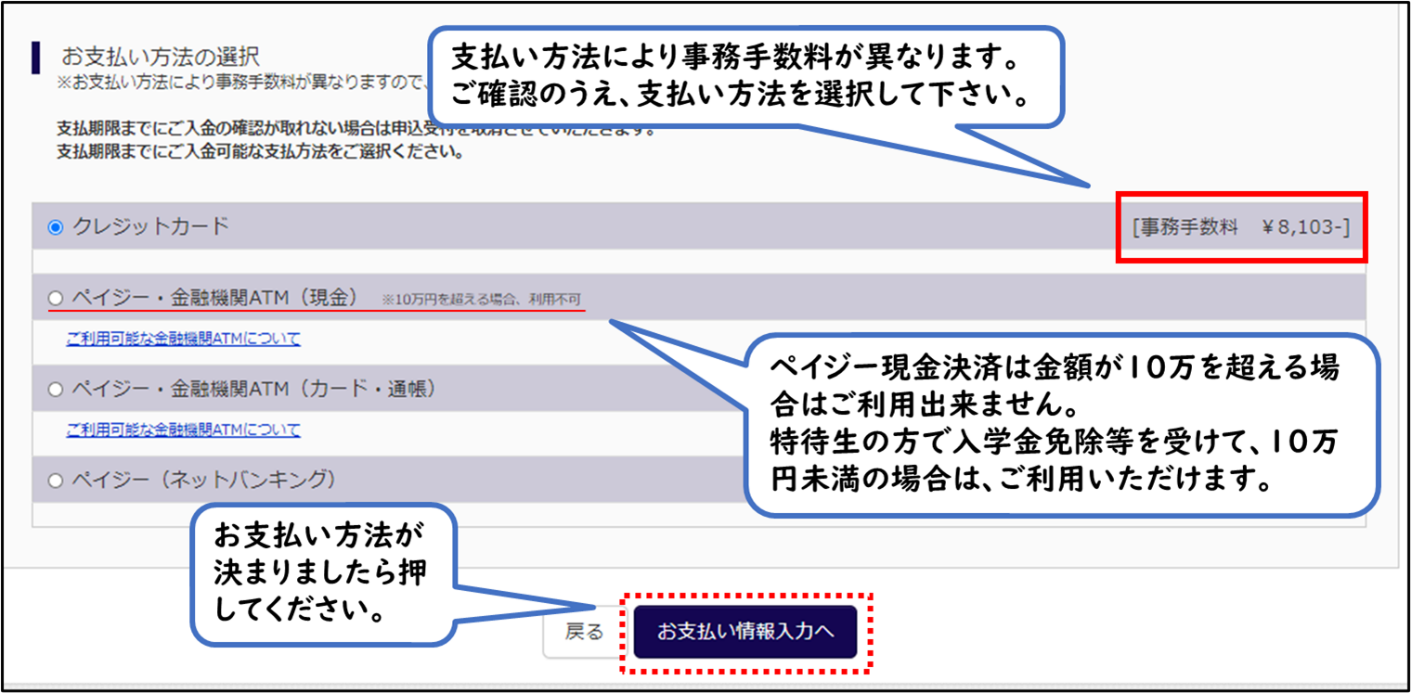
※お支払いには所定の手数料が掛かりますので、あらかじめご了承ください。手数料は、お支払い方法によって異なります。
※クレジットカードを選択した場合はオンライン即時決済となります。
※ペイジー(金融機関ATM)を選択した場合は、お客様番号と確認番号をおしらせします。この番号は支払い方法決定後に届く自動送信メールでも確認できます(メールは登録したメールアドレスに送信されます。)
ペイジー(金融機関ATM)支払い方法について
ペイジー(金融機関ATM)支払いの方法について「横浜銀行」・「ゆうちょ銀行」を例に、それぞれのATM端末の画面を交えてご紹介します。
まず、支払い方法を「ペイジー」に確定した時に本校から自動送信されるメールをご確認ください。
☆メールに記載されている「収納機関番号」「お客様番号」「確認番号」をATM端末で使用します。
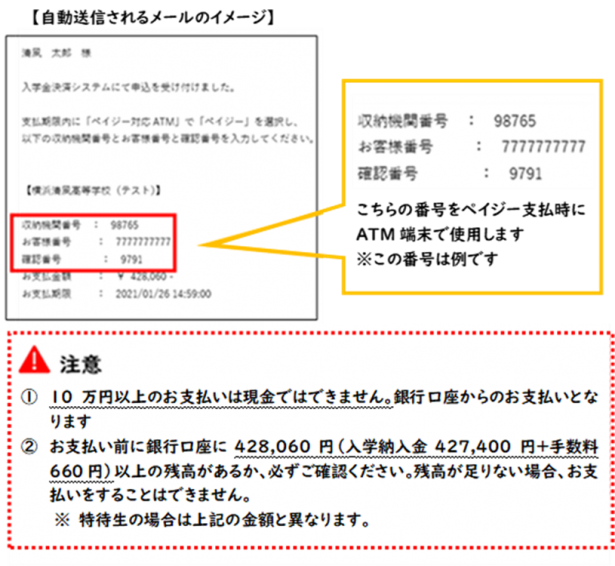
横浜銀行ATMをご利用の場合
横浜銀行ATMをご利用の場合
(1)「税金・各種料金」を選択
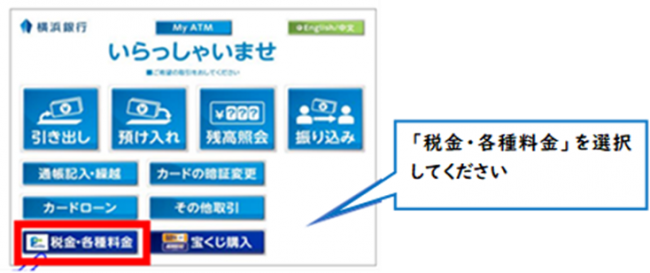
(2)払い込み方法の選択

(3)「収納機関番号」の入力
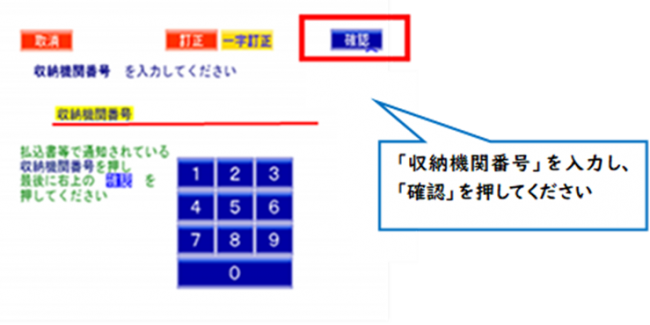
(4)「お客様番号」の入力
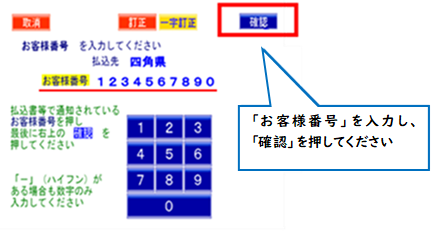
(5)「確認番号」の入力

(6)払込み内容の確認、支払いへ
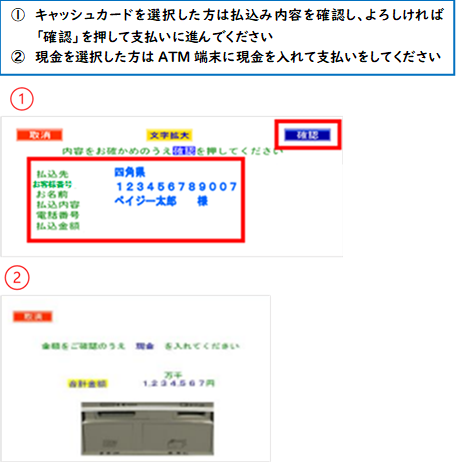
ゆうちょ銀行をご利用の場合
ゆうちょ銀行をご利用の場合
(1)お支払手続きを開始する
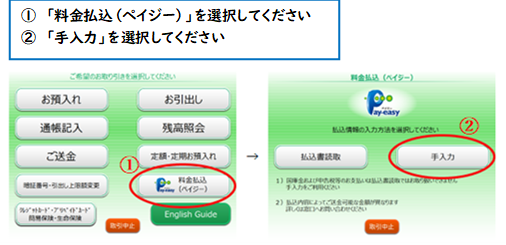
(2)「収納機関番号」の入力
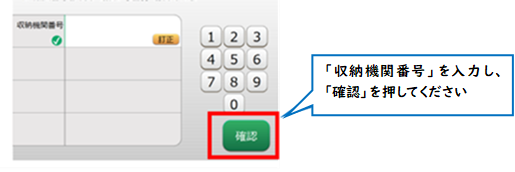
(3)「お客様番号」の入力

(4)「確認番号」の入力
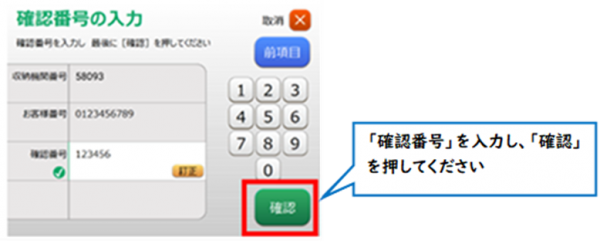
(5)入力内容の確認
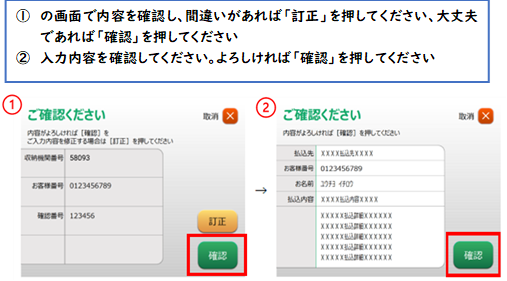
(6)お支払い方法の選択
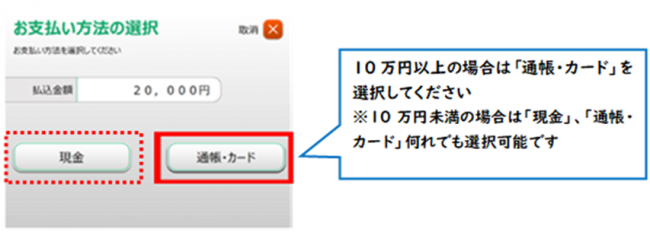
(7)支払金額の確認
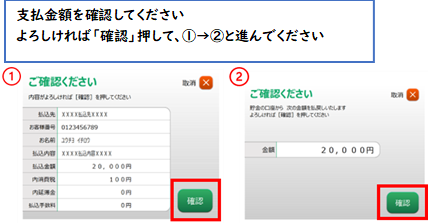
(8)代金のお支払い